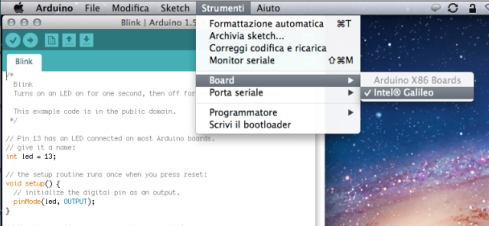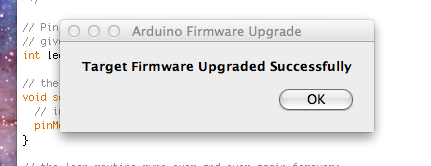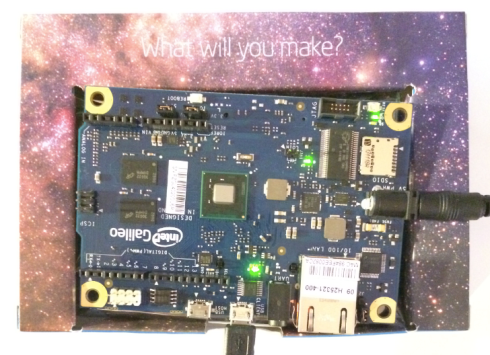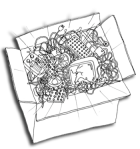You are currently browsing the category archive for the ‘Hardware’ category.
 E’ tanto che non scrivo sul blog ma ultimamente però sono riuscito ad organizzarmi e dare un po di spazio a quelle che sono le mie passioni. Qualche giorno fa ho ordinato da Mouser un po di schede tra cui una Intel Galileo, cosa è una Galileo? E’ vero che la lista dei modelli Arduino cresce “giornalmente” e che non riuscite a stargli dietro ma la Galileo è una delle migliori mai sfornate a mio parere. Con un processore Quark SoC X1000 – a 32-bit, x86 system-on-a-chip che gira a più di 400MHz con 512 kB di SRAM.
E’ tanto che non scrivo sul blog ma ultimamente però sono riuscito ad organizzarmi e dare un po di spazio a quelle che sono le mie passioni. Qualche giorno fa ho ordinato da Mouser un po di schede tra cui una Intel Galileo, cosa è una Galileo? E’ vero che la lista dei modelli Arduino cresce “giornalmente” e che non riuscite a stargli dietro ma la Galileo è una delle migliori mai sfornate a mio parere. Con un processore Quark SoC X1000 – a 32-bit, x86 system-on-a-chip che gira a più di 400MHz con 512 kB di SRAM.
L’hanno presentata alla Maker Faire di Roma qualche mese fà dove ovviamente ero presente e dove puntualmente non ne ho vinto una, quindi l’ho comprata ;). Intel ha sviluppato questa board in collaborazione con Arduino, proprio per fornire un ambiente di sviluppo intuitivo e potente permettendo agli appassionati di sfruttare non solo la conoscenza acquisita in tutti questi anni, ma anche il popolare ambiente di sviluppo di Arduino, gli innumerevoli tutorial presenti sul web, le librerie e la possibilità di usare tutti, o quasi, gli shield sviluppati per Arduino.
L’altro aspetto positivo è che oltre ad Arduino, sulla Galileo, abbiamo a disposizione anche GNU/Linux a cui possiamo accedere dagli sketch, direttamente attraverso una seriale o la rete, usando quindi Python, SSH, Node.js, OpenCV e tutto quello che vi viene in mente.
A differenza dell’Arduino DUE sulla Galileo è presente un jumper per scegliere la tensione operativa della board, in modo da poter supportare, a scelta, entrambi gli standard a 3,3V o a 5V. Di seguito uno schema a blocchi:
Intel in questa board mette tutta la potenza e l’efficienza delle sue CPU anche se il primo utilizzo e i passaggi da compiere non sono così semplici, per questo ho deciso di scrivere questa guida, che dite iniziamo?
Il primo passo è quello di scartare, aprire, osservare cosa c’è nella scatola e immaginare cosa potreste farci, ma per quello non penso vi serva una guida, mentre lo fate però iniziate a scaricare quello che vi serve. Sul sito di Intel trovate tutto il necessario, la prima cosa di cui abbiamo bisogno è l’IDE che sfortunatamente non è quello standard che usate di solito per i vostri esperimenti con Arduino , ma una versione specifica per la Galileo visto che l’architettura è differente e molte cose la separano dalle altre board. Tutto il software pesa meno di 100 MB ed è disponibile per GNU/Linux (32 o 64-bit), Mac OS X e Windows. Per installarlo dovete decomprimere il file appena scaricato e per:
- GNU/Linux – dovreste eliminare modemmanager se lo avete installato e decomprimere il file nella vostra /home
- MacOSX – copiare l’applicazione nella cartella dei programmi e rinominarla, senza spazi nel nome, se volete farla coesistere con qualche altra versione di Arduino già installata sulla macchina
- Windows – salvate tutto in C:\ o dove preferite, ma evitate percorsi lunghi e cartelle con spazi
Il passaggio successivo è quello di installare i driver, non ho provato quello per Windows, ma per gli altri sistemi sono semplici, sia Mac OS X che GNU/Linux.
ATTENZIONE!!! Prima di connettere qualsiasi cavo USB alla Galileo assicuratevi di averla connessa al suo alimentatore da 5V e non fatevi ingannare dalla forma non infilate alimentatori che eroghino tensioni diverse, 6-9-12 V, sennò rischiate di bruciare tutto.
- GNU/Linux – dopo aver alimentato, aspettato e connesso il cavo USB aprite un terminale e digitate ls /dev/ttyACM dovrebbe apparirvi una porta, segnatevela vi servirà dopo.
- Mac OS X – Connettete l’alimentatore aspettate che la scheda sia partita e poi inserite il cavo USB nella porta marcata come USB Client, la scheda dovrebbe essere riconosciuta, per sincerarvene guardate nelle info di sistema sotto USB, troverete qualcosa tipo “Gadget Serial v2.x”, fatto!
- Windows – come per le altre connettete dopo aver alimentato la scheda, connettete il cavo USB ma con grande sorpresa tenterà di installare i driver fallendo miseramente, quindi dovrete andare in Pannello di Controllo > Sistema > Gestione Hardware e sotto Altre Periferiche dovreste trovare “Gadget Serial v2.x”, cliccate con il tasto destro e poi Aggiorna Driver, nella schermata successiva cliccate su sfoglia fino alla cartella dove avete decompresso l’IDE, poi hardware\arduino\x86\tools, e poi avanti, avanti e cosa vi chiede di solito quando installate un programa. Appuntatevi la porta COM che viene assegnata alla scheda.
Ora che i driver sono installati, la prima cosa che proveremo a fare è aggiornare il firmware per mettere su il software più aggiornato possibile e verificare che tutto funzioni correttamente.
Riavviamo la bord quindi stacchiamo il cavo USB, poi l’alimentatore ed in fine la scheda SD, se ne avete messo dentro una a questo punto rimettiamo l’alimentatore e poi il cavo USB, apriamo l’IDE e poi come facciamo di solito per le altre board Arduino scegliamo la porta seriale a cui connetterci che ci eravamo appuntati prima in fase di installazione, e il tipo di scheda, ma qui la scelta è limitata visto che abbiamo solo poche opzioni.
Infine andiamo su Aiuto > Aggiorna Firmware, confermiamo e l’aggiornamento partirà. Mentre aspettate potete aprire i vostri cassettini e iniziare a tirare fuori breadboard, componenti e qualche filo.
Una volta finito apparirà un messaggio per dirci che l’aggiornamento è andato a buon fine.
Ora possiamo finalmente partire con la parte piu divertente, testarla su strada con l’hello world delle schede il blink. Come per le altre board Arduino anche sulla Galileo il pin 13 è collegato ad un led quindi nell’IDE andate in File > Esempi > 01.Basics > Blink e apritelo poi fate l’Upload.
Il led dovrebbe iniziare a lampeggiare ora potete attaccarci quello che vi pare, come se fosse una normale scheda arduino e se avete già qualche sketch pronto apritelo e caricatelo senza farvi grossi problemi. Sempre sul sito di Intel trovate qualche sketch specifico potete scaricarlo e usarlo.
Qui mi fermo visto che ancora non ho finito di provare tutto quello che volevo, ma il passaggio successivo sarà quello di arrivare al cuore della scheda e usare in maniera più ampia il sistema che sta sotto. Datemi qualche giorno, il tempo di saldarmi un adattatore seriale, e condividerò i miei progressi. Se avete domande, suggerimenti o riscontrate qualche errore vi invito ad usare i commenti qui sotto o twitter per farmelo sapere.
 Questa sera avevo intenzione di lavorare un po sui bug di kipi-plugins, in particolare HTMLExport, ma quando ho visto che sul mio piccolo portatile per lo sviluppo (HASEE Q540S), che non usavo da un po, c’era un po da aggiornare tutto allora ho deciso di installare una KUbuntu 9.10 nuova di zecca, ovviamente ho abilitato tutti i repo ma non ho ancora avuto problemi. Nell’installare il tutto pero solo una cosa e andata storta, il video. Senza tirarla per le lunghe la risoluzione massima disponibile era 800×600, quindi potete immaginare cosa significa, icone grandissime e spazio nelle finestre ristretto. Quindi ho pensato che Google avesse tutte le risposte e che in pochi minuti avrei sistemato tutto, ma non è stato così. Dopo aver letto una marea di post sui vari forum ho trovato la soluzione sul forum francese di Ubuntu. Cosa bisogna fare? Come prima cosa bisogna scaricare i nostri driver che troviamo qui, il file si chiama xorg-driver-sisimedia_0.9-1_i386.deb e installarlo con il comando:
Questa sera avevo intenzione di lavorare un po sui bug di kipi-plugins, in particolare HTMLExport, ma quando ho visto che sul mio piccolo portatile per lo sviluppo (HASEE Q540S), che non usavo da un po, c’era un po da aggiornare tutto allora ho deciso di installare una KUbuntu 9.10 nuova di zecca, ovviamente ho abilitato tutti i repo ma non ho ancora avuto problemi. Nell’installare il tutto pero solo una cosa e andata storta, il video. Senza tirarla per le lunghe la risoluzione massima disponibile era 800×600, quindi potete immaginare cosa significa, icone grandissime e spazio nelle finestre ristretto. Quindi ho pensato che Google avesse tutte le risposte e che in pochi minuti avrei sistemato tutto, ma non è stato così. Dopo aver letto una marea di post sui vari forum ho trovato la soluzione sul forum francese di Ubuntu. Cosa bisogna fare? Come prima cosa bisogna scaricare i nostri driver che troviamo qui, il file si chiama xorg-driver-sisimedia_0.9-1_i386.deb e installarlo con il comando:
# sudo dpkg -i </em><em>xorg-driver-sisimedia_0.9-1_i386.deb
appena installati i driver vi basterà riavviare e tutto dovrebbe funzionare, se non funziona allora avete qualche impostazione particolare nel vostro xorg.conf quindi fatevi un backup di quello attuale e ripristinate quello originale:
# sudo cp /etc/X11/xorg.conf /etc/X11/xorg.conf.2010.1.17 # sudo cp /etc/X11/xorg.conf.orig /etc/X11/xorg.conf
Per sapere quali risoluzioni sono supportate vi basterà dare un xrandr nella console e vi verrà mostrato quali risoluzioni sono disponibili nel vostro sistema. Per il momento io ho ottenuto una risoluzione di 1280×800 quindi è tutto, fatemi sapere se avete problemi.
AGGIORNAMENTO:
Se avete aggiornato alla 10.04 allora siete in vero pasticcio e state leggendo questo post non sul vostro computer anche io ho perso un po di tempo ma volendo risolvere temporaneamente, almeno nel mio caso, modificate il vostro /etc/X11/xorg.conf, fatevi un backup del file prima di modificarlo e inserite quanto sotto:
<pre>Section "Device" Identifier "Configured Video Device" Boardname "sis" Busid "PCI:1:0:0" Driver "vesa" Screen 0 EndSection Section "Monitor" Identifier "Configured Monitor" Vendorname "Generic CRT Display" Modelname "Monitor 1366x768" Horizsync 31.5-107.0 Vertrefresh 50-80 Modeline "800x500_60.00" 31.33 800 824 904 1008 500 501 504 518 -HSync +Vsync Modeline "800x500_75.00" 40.17 800 832 912 1024 500 501 504 523 -HSync +Vsync Modeline "800x600_60.00" 38.22 800 832 912 1024 600 601 604 622 -HSync +Vsync Modeline "800x600_75.00" 48.91 800 840 920 1040 600 601 604 627 -HSync +Vsync Modeline "1024x768_60.00" 64.11 1024 1080 1184 1344 768 769 772 795 -HSync +Vsync Modeline "1024x768_75.00" 81.80 1024 1080 1192 1360 768 769 772 802 -HSync +Vsync Modeline "1280x768_60.00" 80.14 1280 1344 1480 1680 768 769 772 795 -HSync +Vsync Modeline "1280x768_75.00" 102.98 1280 1360 1496 1712 768 769 772 802 -HSync +Vsync Modeline "1360x768_60.00" 83.46 1360 1344 1480 1680 768 769 772 795 -HSync +Vsync Modeline "1360x768_75.00" 107.21 1360 1360 1496 1712 768 769 772 802 -HSync +Vsync Modeline "1368x768_60.00" 85.25 1368 1440 1576 1784 768 771 781 798 -hsync +vsync Modeline "1368x768_75.00" 109.50 1368 1448 1592 1816 768 771 781 805 -hsync +vsync EndSection Section "Screen" Identifier "Default Screen" Device "Configured Video Device" Monitor "Configured Monitor" Defaultdepth 24 SubSection "Display" Depth 24 Modes "1368x768_60" "1368x768_75" "1360x768@50" "1360x768@60" "1280x768@60" "1280x768@75" "1024x768@60" "1024x768@75" "800x600@60" "800x600@75" "800x500@60" "800x500@75" EndSubSection EndSection
Salvate e riavviate tutto si dovrebbe sistemare, volendo potrete lavorare di fino e togliere le risoluzioni che non supporta il vostro monitor, ma se non sono supportate verranno automaticamente tralasciate.
– Fine –
Postato con Kblogo
Questo brevissimo post per informare, se esistono*, tutti gli assidui lettori di questo blog che mi è venuta l’idea di fare anche questa. Si ho creato un piccolo portale che mira a creare ed identificare una comunità veramente grande e attiva che si diverte e smanetta con il nostro caro Arduino e simili. Quindi se avete un blog o un sito che parlano di Arduino, ma anche un po di altro, e siete interessati ad entrare nella comunità allora utilizzate la procedura per la sottomissione delle candidature. Ovviamente non ci sono parametri al momento per questo una volta controllato il link verrete inseriti nel Planet. Se intanto non avete un blog potete seguire gli aggiornamenti RSS o seguirci su Identi.ca e Twitter. Se poi avete suggerimenti, consigli o volete collaborare in qualche modo basta farmelo sapere, se siete qui avete gia tutti gli strumenti necessari. A guarda quasi dimenticavo di darvi l’indirizzo www.planetarduino.org.
– Fine –
Postato con Kblogo
Sto per realizzare qualcosa con Arduino ed il Wiimote, quindi inizio a postare un po di documentazione che potrebbe servirmi e potrebbe servire anche a voi. Di seguito lo schema del connettore a 6 pin del vostro/mio Wiimote visto di fronte:
- 1 (filo rosso) – +3V
- 2 (filo giallo) – Clk
- 3 (filo rosso) – controller connesso?
- 4 (non connesso) – Non usato
- 5 (filo verde) – Data
- 6 (filo bianco) – GND
— Fine —
Postato con Kblogo
Finalmente qualche giorno fa sono riuscito ad installare Linux sul mio palmare. Avevo iniziato qualche tempo fà ma poi non ricordo perche ho abbandonato, ma l’altro giorno riprovandoci, in pochi minuti, ci sono riuscito. Installato il sistema ho scelto come windows manager GPE che risulta essere molto leggero e stabile, requisiti fondamentali visto che l’ho installato su un Ipaq 3630. Subito è sorto il problema di come farlo connettere ad Internet visto che non ha ne bluetoooth ne wireless. Documentandomi ho visto che era anche possibile farlo usando una connessione USB ma la mia basetta (cradle) era seriale, sembravo essere perseguitasto dai problemi ma eBay è venuto in mio aiuto e alla modica cifra di 3 euro + 12 di spedizione (ladri) me ne sono procurato uno. Dato che non esiste nessuna guida in italiano ho deciso di postare qui la procedura sia per me che per gli altri. Vabbè iniziamo:
Nota: Queste istruzioni sono state testate su una Ubuntu 7.04 e Familiar 0.8.3
Queste operazioni vanno eseguite sulla macchina principale (pc, laptop)
echo "usbnet" > /etc/modutils/usbnet update-modules
mapping hotplug
script grep
map usb0
iface usb0
inet static
address 192.168.2.200
netmask 255.255.255.0
broadcast 192.168.2.255
pre-up /etc/network/ipaq
#!/bin/sh sleep 5 exit 0
sudo chmod a+x /etc/network/ipaq
iface usbf inet static address 192.168.2.202 netmask 255.255.255.0 network 192.168.2.0 gateway 192.168.2.200
sudo ifup usb0
192.168.2.202 ipaq
ping ipaq
- Apri Firestarter.
- Clicca “Edit -> Preferences“
- Clicca “Network Settings“
- Sotto “Local network connected device“:
- Poi “Detected device(s):” seleziona “Unknown device (usb0)“
- Spunta “Enable Internet connection sharing“.
- Clicca “Accept“.
sudo scp /etc/resolv.conf ipaq:/etc
ping google.it
—- Fine —-
USB Flashlight – video powered by Metacafe
Originale non vi sembra? Se riesco a trovare un cavo usb che non uso me la faccio, magari con un paio di led al posto della lampadina 😉
Non lo fa inserire nelle pagine quindi vi tocca solo il link….
Ammirate l’ultimo gioiellino di casa Apple, ne voglio uno anche io, c’è qualcuno disposto a regalarmelo? Costa solo 1699€!!!
 Intel, inizia alla grande il 2008, presentando 16 nuovi processori, tra i quali spiccano quattro Cpu dual-core per pc portatili, che migliorano le prestazioni e riducono ulteriormente i consumi. Il numero di nuovi prodotti è decisamente eclatante, ma l’annuncio non fa che seguire la roadmap proposta dalla società lo scorso anno in occasione della presentazione della nuova tecnologia costruttiva. Tra i nuovi chip, la novità di maggior rilevo è rappresentata dai primi modelli di Penryn dual-core indirizzati ai notebook. Grazie alle peculiarità della tecnologia a 45 nanometri, i nuovi Core 2 Duo doteranno la piattaforma Centrino di Cpu in grado di offrire migliori prestazioni con un consumo energetico più contenuto rispetto ai prodotti a 65 nm. Questo soprattutto in virtù della Deep Power Down Technology, che spegne letteralmente alcune sezioni del processore quando non sono usate.Intel sostiene che per la tecnologia dual-core è ancora l’ideale per i pc portatili. I modelli a quad-core arriveranno più in là quando riusciranno ad ottimizzare i consumi anche se i primi notebook ad ospitarli dovrebbero essere i modelli di fascia più alta, quelli indirizzati ai giocatori più incalliti o all’impiego come workstation, per i quali la potenza è un prerequisito e il consumo assume un aspetto secondario, non così tanto direi io visto i tempi che corrono.Gli altri processori presentati da Intel e basati su tecnologia a 45 nm consistono in otto modelli per desktop e quattro Xeon, ora non ci resta che provarli…
Intel, inizia alla grande il 2008, presentando 16 nuovi processori, tra i quali spiccano quattro Cpu dual-core per pc portatili, che migliorano le prestazioni e riducono ulteriormente i consumi. Il numero di nuovi prodotti è decisamente eclatante, ma l’annuncio non fa che seguire la roadmap proposta dalla società lo scorso anno in occasione della presentazione della nuova tecnologia costruttiva. Tra i nuovi chip, la novità di maggior rilevo è rappresentata dai primi modelli di Penryn dual-core indirizzati ai notebook. Grazie alle peculiarità della tecnologia a 45 nanometri, i nuovi Core 2 Duo doteranno la piattaforma Centrino di Cpu in grado di offrire migliori prestazioni con un consumo energetico più contenuto rispetto ai prodotti a 65 nm. Questo soprattutto in virtù della Deep Power Down Technology, che spegne letteralmente alcune sezioni del processore quando non sono usate.Intel sostiene che per la tecnologia dual-core è ancora l’ideale per i pc portatili. I modelli a quad-core arriveranno più in là quando riusciranno ad ottimizzare i consumi anche se i primi notebook ad ospitarli dovrebbero essere i modelli di fascia più alta, quelli indirizzati ai giocatori più incalliti o all’impiego come workstation, per i quali la potenza è un prerequisito e il consumo assume un aspetto secondario, non così tanto direi io visto i tempi che corrono.Gli altri processori presentati da Intel e basati su tecnologia a 45 nm consistono in otto modelli per desktop e quattro Xeon, ora non ci resta che provarli…

Albert Fert, francese, e Peter Gruenberg, tedesco, sono i nomi che sono stati insigniti del premio Nobel per la Fisica. Il primo, 69 anni, è professore all’Università Paris Orsay , ed effettua le sue ricerche presso l’Unità mista di fisica CNRS/Thales, della quale è stato uno dei fondatori, nel 1995. Il secondo, 68 anni, è professore a Juelich, in Germania.
Il premio è stato meritato in seguito alle ricerche conseguite nel rapporto tra campi elettromagnetici e resistenze elettriche, con la scoperta di uno dei principi che è alla base del funzionamento degli attuali hard disk. Il fenomeno fisico scoperto e studiato da Grueberg e Fert che ha permesso di sviluppare la tecnologia dell’hard disk è stato chiamato ‘magnetoresistenza gigante (Gmr)’. Lo stesso principio è alla base dello sviluppo delle nanotecnologie elettroniche e, con esse, alla miniaturizzazione.
Il riconoscimento dato ai due ricercatori che grazie al proprio operato hanno concretamente permesso al mondo dell’informatica di compiere passi da gigante, passando dai mastodontici calcolatori in stile ENIAC (chi se li ricorda?) agli attuali dispositivi tascabili.

Finalmente ho comprato un server degno di questa definizione (lo vedete in foto, che non ho fatto io), l’ho preso da ebay e la cifra che ho speso è molto irrisoria rispetto alle soddisfazioni che da. Non è nuovissimo come modello e prestazioni ma per quello che intendo farci è ottimo (è stato progettato proprio per questi usi). Una delle cose che mi ha spaventato un po’, ma che mi aspettavo, come l’ho visto è che non ha una porta per tastiera, mouse o monitor ha solo 2 prese di rete 10/100, 2 prese di rete ma sono per la console e un connettore scsi da 68 pin. La prima cosa che ho dovuto fare è costruirmi il cavo per poterci entrare dentro e per poterla configurare (è simile a quello in foto sopra il server). Il risultato non è stato proprio quello che mi aspettavo, così ne ho comprato uno su ebay ed ora spero mi arrivi presto. quindi per il momento questo è quanto ma non mancherò di aggiornarvi delle novità…..