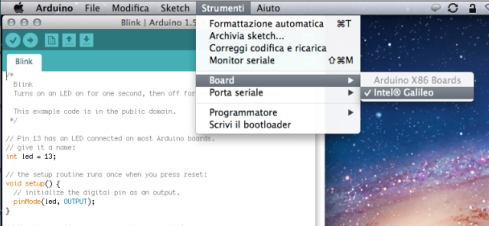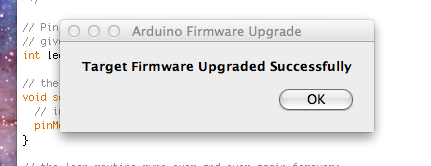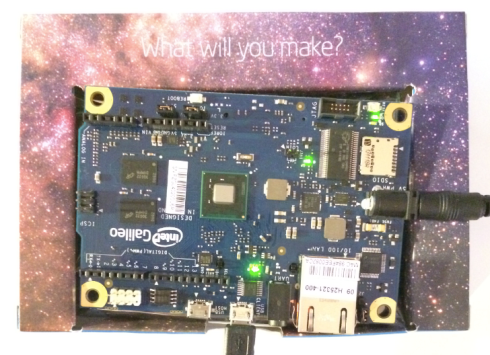You are currently browsing the category archive for the ‘Arduino’ category.
 E’ tanto che non scrivo sul blog ma ultimamente però sono riuscito ad organizzarmi e dare un po di spazio a quelle che sono le mie passioni. Qualche giorno fa ho ordinato da Mouser un po di schede tra cui una Intel Galileo, cosa è una Galileo? E’ vero che la lista dei modelli Arduino cresce “giornalmente” e che non riuscite a stargli dietro ma la Galileo è una delle migliori mai sfornate a mio parere. Con un processore Quark SoC X1000 – a 32-bit, x86 system-on-a-chip che gira a più di 400MHz con 512 kB di SRAM.
E’ tanto che non scrivo sul blog ma ultimamente però sono riuscito ad organizzarmi e dare un po di spazio a quelle che sono le mie passioni. Qualche giorno fa ho ordinato da Mouser un po di schede tra cui una Intel Galileo, cosa è una Galileo? E’ vero che la lista dei modelli Arduino cresce “giornalmente” e che non riuscite a stargli dietro ma la Galileo è una delle migliori mai sfornate a mio parere. Con un processore Quark SoC X1000 – a 32-bit, x86 system-on-a-chip che gira a più di 400MHz con 512 kB di SRAM.
L’hanno presentata alla Maker Faire di Roma qualche mese fà dove ovviamente ero presente e dove puntualmente non ne ho vinto una, quindi l’ho comprata ;). Intel ha sviluppato questa board in collaborazione con Arduino, proprio per fornire un ambiente di sviluppo intuitivo e potente permettendo agli appassionati di sfruttare non solo la conoscenza acquisita in tutti questi anni, ma anche il popolare ambiente di sviluppo di Arduino, gli innumerevoli tutorial presenti sul web, le librerie e la possibilità di usare tutti, o quasi, gli shield sviluppati per Arduino.
L’altro aspetto positivo è che oltre ad Arduino, sulla Galileo, abbiamo a disposizione anche GNU/Linux a cui possiamo accedere dagli sketch, direttamente attraverso una seriale o la rete, usando quindi Python, SSH, Node.js, OpenCV e tutto quello che vi viene in mente.
A differenza dell’Arduino DUE sulla Galileo è presente un jumper per scegliere la tensione operativa della board, in modo da poter supportare, a scelta, entrambi gli standard a 3,3V o a 5V. Di seguito uno schema a blocchi:
Intel in questa board mette tutta la potenza e l’efficienza delle sue CPU anche se il primo utilizzo e i passaggi da compiere non sono così semplici, per questo ho deciso di scrivere questa guida, che dite iniziamo?
Il primo passo è quello di scartare, aprire, osservare cosa c’è nella scatola e immaginare cosa potreste farci, ma per quello non penso vi serva una guida, mentre lo fate però iniziate a scaricare quello che vi serve. Sul sito di Intel trovate tutto il necessario, la prima cosa di cui abbiamo bisogno è l’IDE che sfortunatamente non è quello standard che usate di solito per i vostri esperimenti con Arduino , ma una versione specifica per la Galileo visto che l’architettura è differente e molte cose la separano dalle altre board. Tutto il software pesa meno di 100 MB ed è disponibile per GNU/Linux (32 o 64-bit), Mac OS X e Windows. Per installarlo dovete decomprimere il file appena scaricato e per:
- GNU/Linux – dovreste eliminare modemmanager se lo avete installato e decomprimere il file nella vostra /home
- MacOSX – copiare l’applicazione nella cartella dei programmi e rinominarla, senza spazi nel nome, se volete farla coesistere con qualche altra versione di Arduino già installata sulla macchina
- Windows – salvate tutto in C:\ o dove preferite, ma evitate percorsi lunghi e cartelle con spazi
Il passaggio successivo è quello di installare i driver, non ho provato quello per Windows, ma per gli altri sistemi sono semplici, sia Mac OS X che GNU/Linux.
ATTENZIONE!!! Prima di connettere qualsiasi cavo USB alla Galileo assicuratevi di averla connessa al suo alimentatore da 5V e non fatevi ingannare dalla forma non infilate alimentatori che eroghino tensioni diverse, 6-9-12 V, sennò rischiate di bruciare tutto.
- GNU/Linux – dopo aver alimentato, aspettato e connesso il cavo USB aprite un terminale e digitate ls /dev/ttyACM dovrebbe apparirvi una porta, segnatevela vi servirà dopo.
- Mac OS X – Connettete l’alimentatore aspettate che la scheda sia partita e poi inserite il cavo USB nella porta marcata come USB Client, la scheda dovrebbe essere riconosciuta, per sincerarvene guardate nelle info di sistema sotto USB, troverete qualcosa tipo “Gadget Serial v2.x”, fatto!
- Windows – come per le altre connettete dopo aver alimentato la scheda, connettete il cavo USB ma con grande sorpresa tenterà di installare i driver fallendo miseramente, quindi dovrete andare in Pannello di Controllo > Sistema > Gestione Hardware e sotto Altre Periferiche dovreste trovare “Gadget Serial v2.x”, cliccate con il tasto destro e poi Aggiorna Driver, nella schermata successiva cliccate su sfoglia fino alla cartella dove avete decompresso l’IDE, poi hardware\arduino\x86\tools, e poi avanti, avanti e cosa vi chiede di solito quando installate un programa. Appuntatevi la porta COM che viene assegnata alla scheda.
Ora che i driver sono installati, la prima cosa che proveremo a fare è aggiornare il firmware per mettere su il software più aggiornato possibile e verificare che tutto funzioni correttamente.
Riavviamo la bord quindi stacchiamo il cavo USB, poi l’alimentatore ed in fine la scheda SD, se ne avete messo dentro una a questo punto rimettiamo l’alimentatore e poi il cavo USB, apriamo l’IDE e poi come facciamo di solito per le altre board Arduino scegliamo la porta seriale a cui connetterci che ci eravamo appuntati prima in fase di installazione, e il tipo di scheda, ma qui la scelta è limitata visto che abbiamo solo poche opzioni.
Infine andiamo su Aiuto > Aggiorna Firmware, confermiamo e l’aggiornamento partirà. Mentre aspettate potete aprire i vostri cassettini e iniziare a tirare fuori breadboard, componenti e qualche filo.
Una volta finito apparirà un messaggio per dirci che l’aggiornamento è andato a buon fine.
Ora possiamo finalmente partire con la parte piu divertente, testarla su strada con l’hello world delle schede il blink. Come per le altre board Arduino anche sulla Galileo il pin 13 è collegato ad un led quindi nell’IDE andate in File > Esempi > 01.Basics > Blink e apritelo poi fate l’Upload.
Il led dovrebbe iniziare a lampeggiare ora potete attaccarci quello che vi pare, come se fosse una normale scheda arduino e se avete già qualche sketch pronto apritelo e caricatelo senza farvi grossi problemi. Sempre sul sito di Intel trovate qualche sketch specifico potete scaricarlo e usarlo.
Qui mi fermo visto che ancora non ho finito di provare tutto quello che volevo, ma il passaggio successivo sarà quello di arrivare al cuore della scheda e usare in maniera più ampia il sistema che sta sotto. Datemi qualche giorno, il tempo di saldarmi un adattatore seriale, e condividerò i miei progressi. Se avete domande, suggerimenti o riscontrate qualche errore vi invito ad usare i commenti qui sotto o twitter per farmelo sapere.